Warning
You are reading the documentation for an older Pickit release (2.4). Documentation for the latest release (3.5) can be found here.
Build a showcase demo with Teach
This article will guide you in setting up a simple robot picking showcase demo with Pickit Teach. The Teach engine is the Pickit solution for finding objects with complex geometrical shapes in all kinds of orientations. In this demo we will be picking electrical plug shieldings. Click here to see the video of this demo.
Requirements
The hardware requirements to set up this demo are:
A Pickit vision system
A robot and gripper, i.e. UR5 and Robotiq gripper
An additional computer or laptop
Electrical plug casings, approximate dimensions 110 x 85 x 22 mm (contact support@pickit3d.com to get the parts)
Two similar bins, approximate dimensions 400 x 300 x 150 mm
Note
The length of the fingers of the gripper should be larger than the depth of the bin. The main reason is that the head of the robot stays out of the bin.
It is assumed that the Pickit system is mounted around 700 mm above the table and is running correctly. If you are not sure, please follow step 1-4 from our Quick start guide.
Your first detection (configuring the Pickit files)
Now that every component is connected to the Pickit system, we are able to configure Pickit.
In the Pickit Web interface, create a new setup and product file:
Setup 1: teach_demo_bin_left
Setup 2: teach_demo_bin_right
Product: teach_demo
Configuring Pickit comes down to three simple steps:
Teaching a model of the part you want to pick.
Create a scene where you want to pick these parts.
Define a picking strategy.
The information of the model and picking strategy is stored in the product file and the information of the scene(s) is stored in the different setup files.
Teaching the model(s)
Here it is assumed that the parts in this demo only have two ways in which they can be presented to the camera: either the top or the bottom is shown. It is assumed that in a random bin, even if a side is shown, that after a while the part will fall down in the bin and either top or bottom are shown. Due to this assumption it is sufficient to teach two models of the part. One model will contain all information of the top of the part and the second one contains all information of the bottom.
See below for images of both models that are used in the Detection page. Below the images all detection parameters are given. See following articles on how to use Pickit Teach.
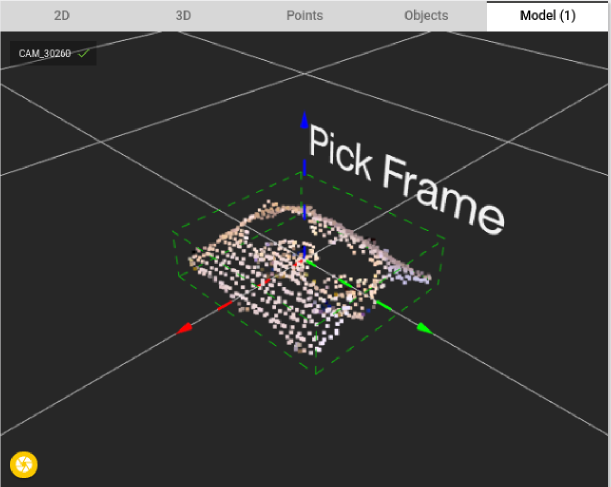
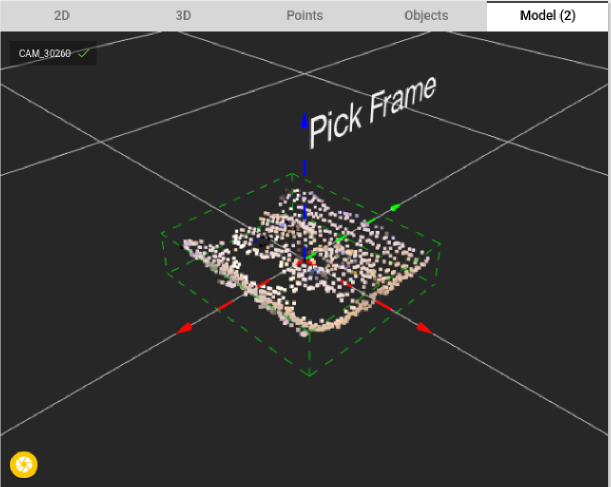
The following parameters are used in both models:
Matching tolerance: 8 mm
Minimum matching score: 75%
Fusion: None
Downsampling: 4
Detection speed: Normal
Note the orientation of the pick points for both models, one is rotated 90° towards the other. The reason for this is that the gripper is going to approach the bottom and top under a different orientation.
Don’t forget to save the settings. This will update the Product file.
Create the scene(s)
The second step defines where Pickit has to look for objects. This is done by defining the Region of Interest (ROI).
Below you can see a picture of a well-defined ROI for this application. All useless information is filtered out (the bin and the table), and only information of the parts in the bin is kept. Also make sure that the ROI is slightly higher than the real bin.
For this demo two different ROI’s are defined, one for each bin. Don’t forget to save the settings in the corresponding Setup files.
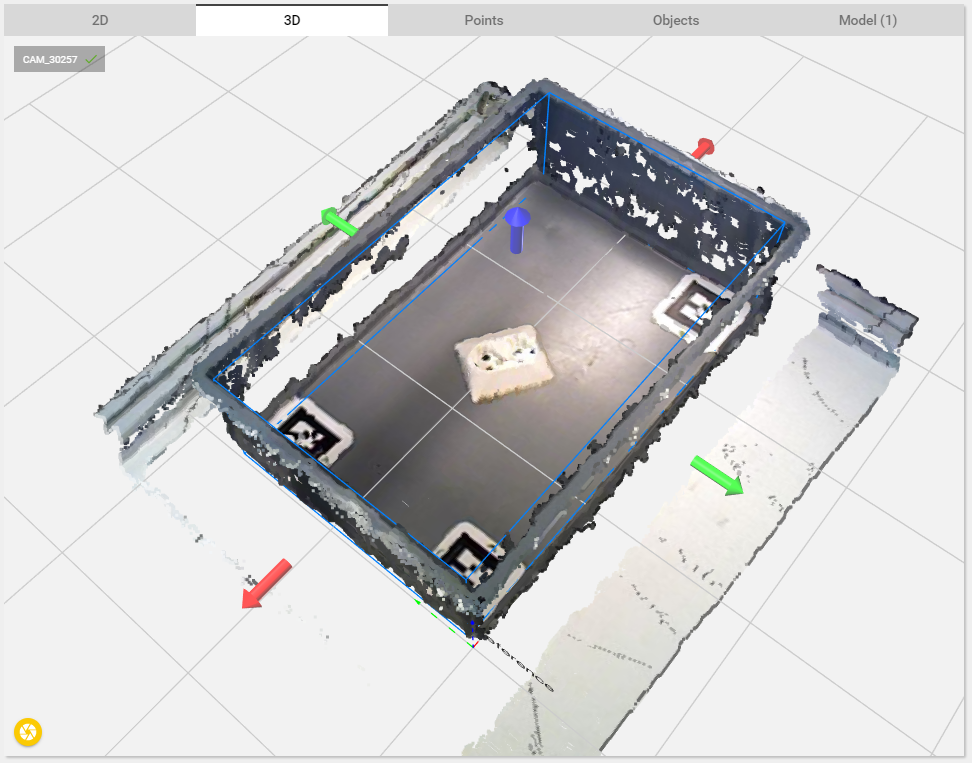
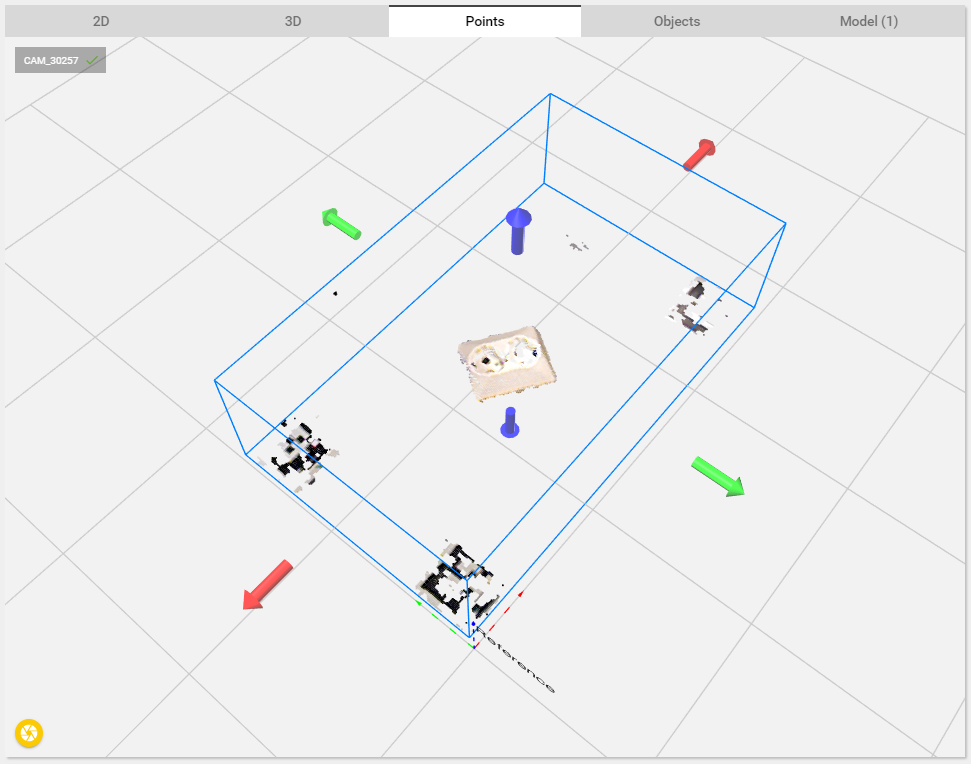
Define the picking strategy
Finally, the picking strategy is defined. For this application, only collisions between tool and bin are checked. This means that Pickit checks if the gripper can pick the parts without hitting the bin. More information about the picking strategies can be found in the Picking article.
For this demo, the following parameters are used:
Check collision with: Bin
Ordering Strategy: Highest product center
Don’t forget to save the settings. This will update the Product file.
Calibration
Next step is the robot-camera calibration. This process teaches Pickit where the robot base is located w.r.t. to the camera. This information is used to transform the object pick points into robot coordinates. A detailed description in robot-camera calibration can be found in the article Calibration. Do not forget to save after the calibration is finished.
Your first pick (Program the robot)
Now Pickit is configured, the only thing left to do is programming the robot. The robot used in the demo video is a UR5, but a similar program can be created on any other robot.
The idea of this program is to start looking for the parts in one bin. If one is found the robot moves towards the calculated position, opens its gripper according to which side is found (bottom or top), grasps the part, gets out of the bin and drops it off in the other bin. The parts are dropped using the pallet function. This function drops the parts in different locations of the bin so no stack of parts is created. The robot starts picking from the other bin either after 8 successful picks or after two unsuccessful detections.
The UR robot program: Download link here.
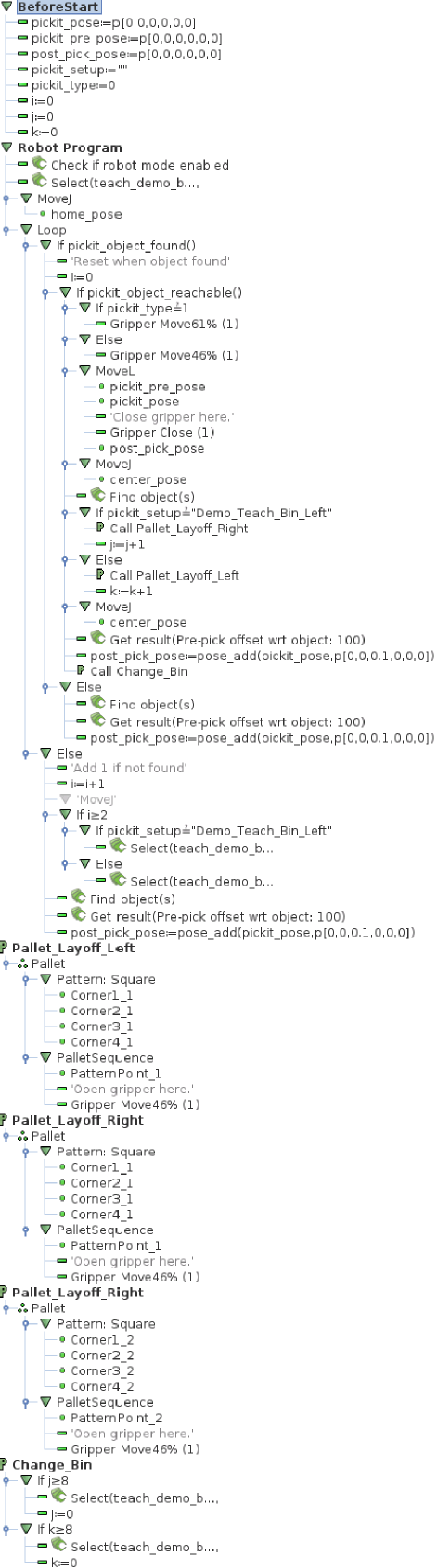
Happy picking!
Following all these previous steps leads to the next Pickit Teach demo application, happy picking!
If you need any help with one of the steps above, please contact support@pickit3d.com.