Warning
You are reading the documentation for an older Pickit release (3.0). Documentation for the latest release (3.5) can be found here.
Objects table
The Pickit objects table gives a quantitative overview of detection results at a glance. Visual and qualitative information about detection results is provided by the complementary Viewer component.
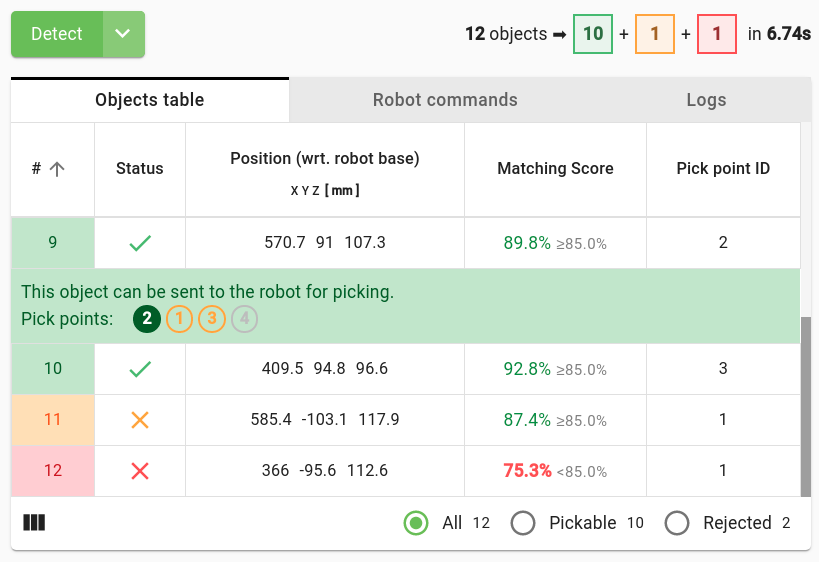
The following color code is used to classify detections:
Green - Pickable object: These are the only objects sent to the robot for picking.
Orange - Unpickable object: Pickit successfully detected the object, but it’s not pickable.
Red - Invalid object: The object failed to pass a detection quality check, such as the matching score being too low.
On top of the table, you can see a summary of all detected objects and the detection time.

You can learn more about a specific object by clicking on an individual table row. For example, for object 9 below, pick point 2 was selected after testing 1 and 3, which are unpickable. Pick point 4 was not tested for pickability.
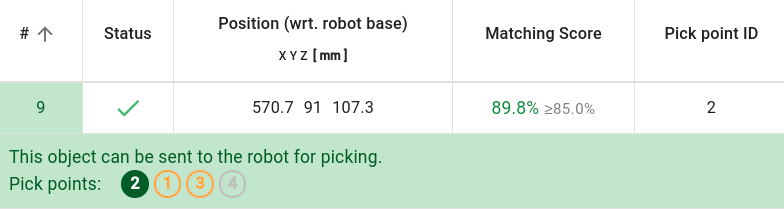
Below the table, there are some controls that allow filtering how much information is displayed in it.

The controls to the right filter what type of matches are displayed (in the table and also in the Objects view), such as only pickable objects. The icon on the left expands to select which table columns are shown, such that you can tune the display of results to your needs. The following values can be shown:
Object number: Pickable objects will be sent to the robot in this order. Learn more about specifying the object order here.
Status: To discriminate between pickable, unpickable, and invalid objects.
Position wrt. robot base: Position coordinates as will be sent to the robot.
Position wrt. ROI frame: Position coordinates in the ROI frame. Useful for visual inspection.
Matching score.
Points: Number of matched model points.
Model ID: ID of the matched model (specific to Pickit Teach).
Pick point ID: ID of the selected pick point.
Dimensions: Object dimensions (specific to Pickit Flex).
Finally, it is possible to sort object detections according to any of the columns. By clicking on any column header, you can sort by the contents of that column in increasing (↑ icon is shown) or decreasing (↓ icon is shown) order. The default is to sort by increasing object number.
The below example sorts detections by decreasing Matching score.
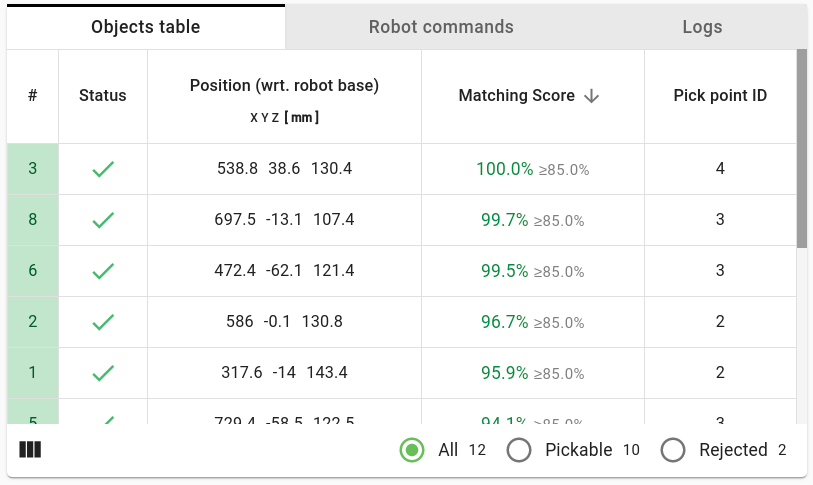
Note that this sorting only affects the table visualization. The picking order will always be determined by the object number.