Warning
You are reading the documentation for an older Pickit release (2.3). Documentation for the latest release (3.5) can be found here.
Your first detection
Now that all connections are tested we can start our first detection. For this we’ll use a soda can. Note that this is the final step of this quick start guide that can be completed without having a robot. Follow the steps below to do your first detection with Pickit:
Make sure that the Pickit camera is mounted approximately 700 mm above a flat workspace. The workspace is now seen in the 2D view on the Pickit web interface.
In the Pickit web interface press Disable Robot Mode.
Create a new setup: in the Setup tab, on top, click + New and name the new setup file ‘Test_Pickit’. Press Create.
Place the three workspace markers, according the indicated arrows, inside the field of view of the camera.
Go to the Build ROI box section and press Around QR markers. This button is only enabled if all three Region of Interest markers are visible. Wait until the blue box is updated.
Press the Save button on top of the Setup tab.
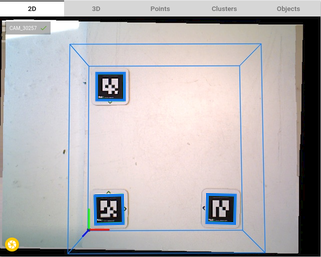
Create a new product: in the Product tab, on top, click + New and name the new product file ‘Test_Pickit’. Press Create.
Make sure that Pickit Teach is selected.
Now place a soda can on its side in the middle of the marks.
Under section Define your models press Teach from camera. Now a point cloud of the soda can is shown in the right side of the tab.
Press the Save button on top of the Detection tab.
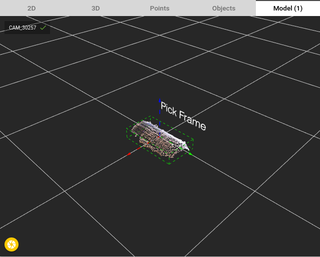
Go back to the 2D view and press Detect. A pick point (red-green-blue arrows) appears above the soda can.
Place the soda can somewhere else in between the markers and press Detect again.
Congratulations for your first detection!
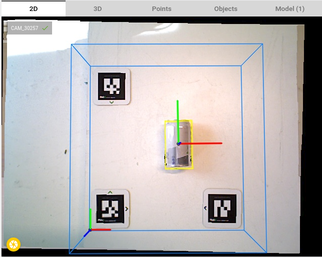
Tip
You can learn more about the possibilities of Pickit in these video tutorials: