Warning
You are reading the documentation for an older Pickit release (3.0). Documentation for the latest release (3.5) can be found here.
Teach model from CAD
Teaching an object model is the most important step when setting up the Pickit Teach engine to detect your object. Make sure that your CAD file matches the object you want to detect.
To teach a CAD model all you have to do is to upload a CAD model and specify its length unit. To do so press Teach from CAD.
Teaching from CAD has the benefit that the full part geometry is contained in a single model. For example, the socket model shown below corresponds to a single CAD upload. In contrast, to teach this model from camera, one would need two models, i.e. two camera captures, one for the top side and one for the bottom side.

Another important benefit is absolute accuracy when defining pick points. If the origin of the CAD file with respect to the part geometry is known, pick points can be positioned by specifying exact offsets with respect to the origin.
Note
Pickit supports stl, obj, ply and dxf formats. Most CAD design editors can export CAD into such formats. However, if you do not have such CAD formats, free online converters are available on the Internet.
Note
If you do not know the length unit of your CAD, the simplest is probably to try one (mm being the most common) and trigger a detection with it. You will directly see in the Objects view if it is the correct length unit.
2D CAD models
The most commonly used file format for two-dimensional objects is dxf. A dxf file contains only one viewpoint of an object, and it might be necessary to also obtain a model for the backside of the part. That way the part can also be detected when it’s flipped. This is supported directly in the Pickit software.
In the image below the model on the left was taught from the dxf file. The model on the right was obtained starting from the model on the left, and then clicking the Duplicate and Flip buttons in the Define Models accordion. Note that the Flip button only appears for dxf models.
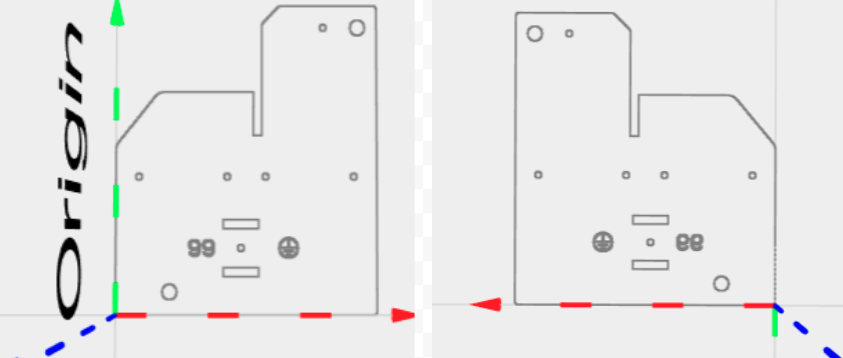
Note that the object Y axis (green arrow) for the front and backside will be pointing in a different direction.